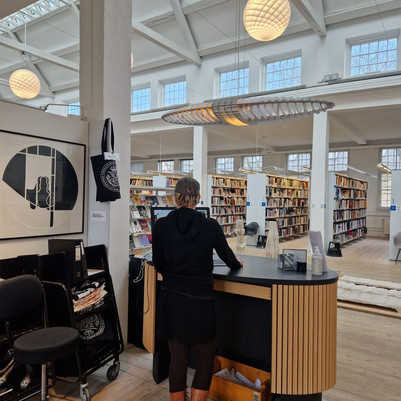Help
We place alot of help text here along the way.
Both b14 and KADK admins may edit this page and enhance the help page.
Surely the system is huge, here is how to find content or users quickly:
Advanced features of the system. Not all of them may be available for you as they require certain permissions.
År kommer ud af rækkefølgen og "1,1" betyder "øverste semester har 1 modul og nederste semester har 1 modul"
Billedformater
Billedformater
Wallpaper top:
Minimum 1700x550px
Topbanner:
Minimum 756x425px (16:9)
News teaser:
Minimum bredde 401px
Event teaser:
Minimum 401x226px (16:9)
Study program teaser:
Minimum 118x140px
Brugerrettigheder
Brugerrettigheder
Roller
Der er to typer af roller i systemet:
1: Brugerroller går på tværs af hele sitet. Disse rettigheder tildeles på den enkelte profils profil under Look Up Users.
2: Grupperoller tildeles lokalt under en gruppe (Cluster, Program, Blog, o.l.). Her add's brugeren People til en given gruppe.
Brugerroller
- Content admin - administrerer alt indhold på alle sider.
- User admin - administrerer brugere og kan tildele roller til andre brugere.
- Site admin - har adgang til særlige indstillinger på sitet. Benyttes pt. ikke.
- Student - studerende på KADK. Pt har kun afgængerere adgang til redigering af deres afgangsprojekt.
- Employee - ansat registreret i AD'et. Giver pt. ingen særlig adgang.
- User assistant - kan give andre brugere content admin og group content admin rollen.
- External - en særlig rolle som markerer eksternt ansatte.
- Group content admin - Sættes automatisk hvis en bruger har Grupperollen : Group content admin i en gruppe.
Grupperoller
- Administrator member - kan administrere alt indhold som hører til gruppen og tildele andre brugere adgang til gruppen.
- Employee - er ansat i den pågældende gruppe. Dette tildeles i videst mulig omfang fra AD.
- Blogger - kan oprette blogindlæg på den pågældende gruppe.
- Group content admin - kan administrere alt indhold som hører til gruppen.
- Student - er studerende under den pågældende gruppe.
Sådan opretter du brugere uden om AD
Opret brugere uden om AD / LDAP
Husk:
- at udfylde feltet Display name ca. midt på profilsiden, da det er dette navn, som trækkes ud på sitet.
- nye bestyrelsesmedlemmer, adjungerede professorer, m.m. (dvs. alle brugere der IKKE har en kadk-adresse) skal have et flueben som External under Roles (ca. midt på profilsiden).
- Servicepostkasser som fx studenterservicekadk.dk skal have et flueben som Serviceuser under User category (ellers bliver de vist i medarbejdersøgningen).
Administrer modtagere nyhedsbreve
Modtagere af notifikationer på blogindlæg
Google analytics
Google analytics
Statistik på nyhedsbreve
Klik på: Anskaffelse > Kampagnetrafik > Alle kampagner
(Afvisningsprocent betyder at en bresøgende kun ser 1 side)
Grupper
Grupper
Grupper giver mulighed for kategorisering af indhold.
Der er fem typer grupper Cluster, School, Institute, Study programe, Page
> Slå medlemskab op for en bruger
Netværksoversigt
> Samlet overblik over gruppenetværk
På overblikket ses hvilke grupper der hører under hvilke andre grupper.
Indholdsmæssige grupperinger
Nyheder under en given gruppe bobler som udgangspunkt op gennem grupper via deres tilhørsforhold. Således kan en nyhed boble opstrøms fra et program til et eller flere institutter, videre til skole og sidst KADK.
Administrative grupperinger
Administrationsrettigheder bobler omvendt nedad i hierakieret således at administratorer af en gruppe kan administrere indhold i grupper som bor nedstrøms.
Organisatoriske grupperinger
Medarbejderrollen bobler ligesom indhold opstrøms, bortset fra at medarbejderrollen ikke kan boble op i et cluster eller page. Dette fordi at clustere og pages benyttes som administrative og ikke organisatoriske grupperinger.
Best practices
For at holde en så simpel struktur som muligt, skal antallet af gruppetilhør minimeres. F.eks. bør en blog kun høre til et institut og ikke både institut og skole, da institutet allerede er en del af skolen.
I gruppenetværket kan en gruppe markeres hvorefter røde grupper er de grupper der ligger nedstrøms og derfor arver administrationsrettigheder. De grønne grupper ligger opstrøms og modtager derfor indhold fra den markerede og de røde nedstrøms grupper.
Links til værktøjer
Links til værktøjer
Find indhold og se dets tilknytning til grupper:
https://kadk.dk/admin/lookup-content/parent
Administration af subscribers af "Følg blog":
https://kadk.dk/admin/notification/subscribers
Oprettelse af afgængere
Oprettelse af afgængere
Først går man til People i den sorte linke øverst, og trykker Add user.
Dernæst skriver man navnet på den studerende ind, sletter sin egen mail og giver en mail. Vi har brugt "dummy1", "dummy2" osv. Tjek evt under Lookup users hvor langt vi er nået i tallene.
Opret et password. Vi har brugt 1234 indtil videre.
Klik af i Student under Roles
Create new Account
Gå ind under Account og kopier navnet til Display name.
Tilføj skole under Other groups - hvis ikke dette gøres kommer der ikke noget bogstav frem på projektet, når det skal oprettes.
Klik Save.
Gå ind under Student profile.
Vælg Education degree, Year of graduation og Study program.
Klik Save.
Når man skal oprette afgængerprojekt, kopierer man afgængerens username ind i authoring information.
Popups
Popups
Du kan oprette, rette, slette, aktivere og deaktivere popups her.
En popup kan være enten lokal (pr. gruppe) eller global, og der vil altid kun blive vist én popup på hver side. Hvis en side har en lokal popup, vil den blive vist istedet for den globale.
Hvis der findes flere globale popups, eller flere popups knyttet til samme gruppe vil den nyeste blive vist.
Husk at en popup - skal være enabled før den bliver vist (der findes et enabled checkfelt på en popup). På denne måde kan du have popups liggende som ikke er aktive, og slå dem til/fra efter behov.
Sektioner & bånd
Sektioner & bånd
CONTENT
- Text: Mulighed for at style som Manchet (kort introtekst), Sub Heading (opdeling af afsnit) eller Styles som er almindelig brødtekst. Tekst har visning med indryk
- Gallery: Visning af billeder som gallery med thumbnails og visning af billede i stor
- Images: Visning af billeder i brødteksten er venstrejusteret til kant
- Video: Indsæt image URL eller embed kode, understøtter Vimeo og YouTube
- Statement: Mulighed for et kort citat inkl forfatter og kontext, statement vises venstrejusteret til kant
- Slideshow
- Collapsed
- Issuu
- Soundcloud
SECTION
- Banner
- List
- Shortcuts
- Gallery
- Collapsed
- Short about
- Collapsed view
- View
- Form
- Projects
- Employees: Reference til medarbejderprofil som er indholdstypen Employees
- Special:
Sidetyper
Sidetyper
Article
En Article der sidder på en menu og har en Related medarbejder, vil rykke medarbejderen ind i tekstfeltet. Dette løses ved at trykke Enter indtil medarbejderboksen rykkes på plads.
Blog
Blog post
Case
Cluster
Contact
Event
Gallery
Guide
Institute
Media bank
News
Page
Project
Publication
School
Study program
Workshop
Værksteder som er tagget med skole (group) og kategori (design/arkitektur/konservering)
Mailchimp newsletter
Mailchimp newsletter
For at oprette et Mailchimp newsletter, skal du under fanen add content vælge indholdstype 'Milchimp newsletter'.
Nyhedsbrevet oprettes ligesom alle andre indholdstyper.
Når du er færdig med dit nyhedsbrev, vælger du den liste i mailchimp du ønsker at sende til under fanen 'B14 mailchimp' - og klikker på knappen 'Transfer to mailchimp' i bunden af siden. Der oprettes nu en kampagne både i Drupal systemet, og på Mailchimp.
I toppen ser du flere faner - det er primært Send og Send Test du skal bekymre dig om.
- View - den side du lander på
- Send - når du skal udsende nyhedsbrevet
- Send test - send altid en test til dig selv - og tjeck at alt er som det skal være
- Edit - Her kan du ændre afsender email og emne
- Delete - Slet din kampagne (sletter ikke selve dit oprettede nyhedsbrev).
God fornøjelse
Webforms
Webforms
Tips til webforms
- En webform skal oprettes som en article med en webfom tilknyttet.
- Alle felter i webformen skal ligge under et fieldset.
- Ønskes der en intro tekst oprettes dette som på en normal article.
- Teksten på submit-knappen kan ændres under Webform -> Form settings -> Advanced settings
- Hvis der findes en begrænsning på antallet af svar eller tilmeldinger og man ønsker en tekst, når tilmeldingen er lukket, kan man tilføje et "Hidden" element. Elementet skal navngives "closed" og den specifikke tekst indsættes i feltet "default value".
Diverse tips
Diverse tips
Mediebiblioteket
I kan nu indsætte links til pdf og billeder i en collapsed via mediebiblioteket. Vi har lavet en lille test her: http://kadk.server003.b14cms.dk/test-media
Sådan gør du:
1) Klik på billede ikonet i editoren
2) Upload et nyt billede eller vælg tabben Library og et billede/pdf her og klik submit
3) Stien til mediet indsættes. Kopier nu den relative sti, dvs. startende fra sites/ og lav dette til et link via link ikonet
4) Husk at update sektion og at gemme hele siden
OBS: linket på det engelske site skal hedde /sites/
Billedstørrelser
Top billedet: 756 × 425
Galleri (bånd): 1140 × 490
Kort om (bånd): 468 x 263
Upload gerne billeder i dobbelt størrelse grundet retina skærme.